EXPANDING RAID DISK CAPACITY IN HP/COMPAQ PROLIANT SERVER
This document is made for all system administrator around the world since them will facing this common problem some day in expanding disk capacity in HP/Compaq Proliant Server with SmartArray controller
Existing Configuration
Our target drive is drive E where the capacity is 20.9 GB and I put some files in this drive to show you that this expansion procedure will not affect the existing data in the drive.
Server Configuration
| No | Desc | Items |
| 1 | Server | Compaq Proliant ML370 G3 |
| 2 | HDD/RAID | 2 x 36 GB / RAID 1 |
| 3 | Logical Disk Drive | C, D, E |
Target
To expand drive E by adding another 36 GB HDD into the existing RAID configuration
Diskpart.exe Installation
Diskpart.exe is a very important tool in this scenario to expand logical disk at OS level (Windows).If you have Windows 2000 or 2003 Resource Kit, you can find it there or available for download at microsoft website.
a. Run DiskPart_setup.exe file and click next at the following welcome message
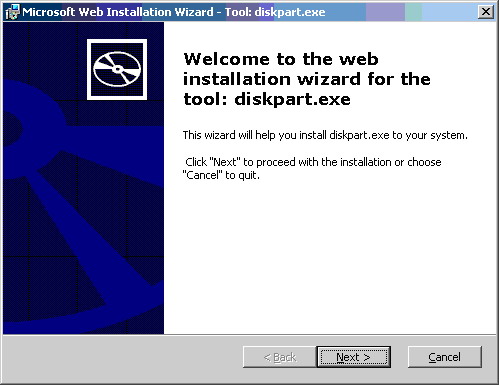
b. Choose I Agree, click next
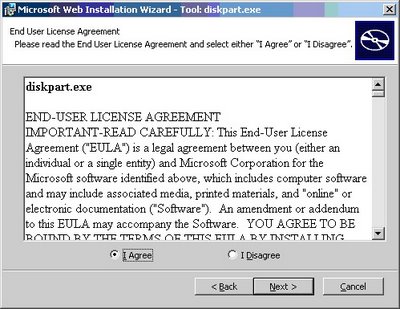
c. Choose destination directory, click Install Now
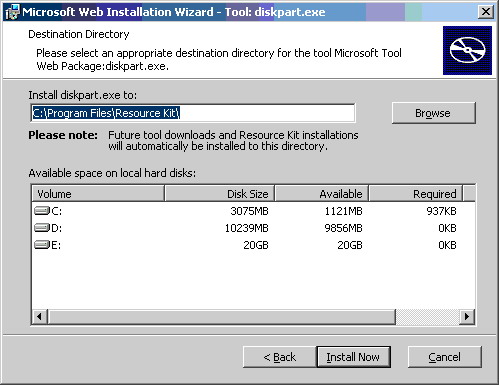
d. At the end of installation, click Finish
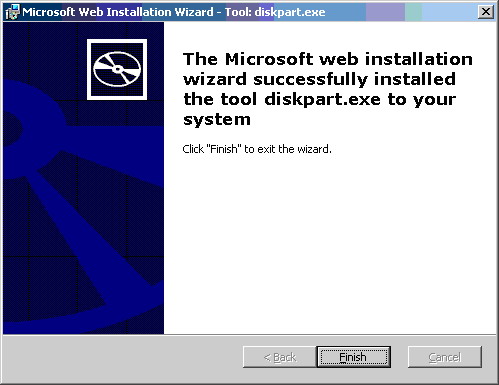
Expansion Disk Procedure
Prerequisite
a. Make sure you have HP/Compaq Array Configuration Utility in your Windows Server. If not, use HP/Compaq SmartStart CD to install Support Pack for Windows. It will install and update your HP/Compaq utilities and drivers (might be required restart)
b. Make sure diskpart.exe is available
c. Backup all your data even this procedure is safe
d. For your information, this procedure can be run by days. Not necessary to stop any services on the server. For not affecting performance while users using the server, you can switch Expansion Priority from high to low in controller setting and switch back to high at the end of the day. You can do this online and not necessary to restart the server. In this testing, I need around 2-3 days to finish. The procedures that take time are Add New HDD to Existing Array and Extend Logical Drive Size. If you need 2 days for one procedure then it will take the same time for other procedure, so total will be four days.
HP/Compaq Array Configuration Utility
Add New HDD to Existing Array
a. After plug-in the HDD into Drive Slot, run HP Array Configuration Utility
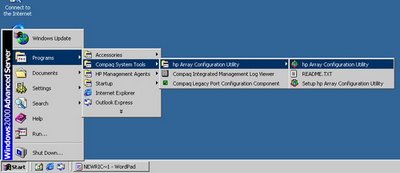
b. You will find unassigned drive, click on Array A (this can be vary based on your array configuration)
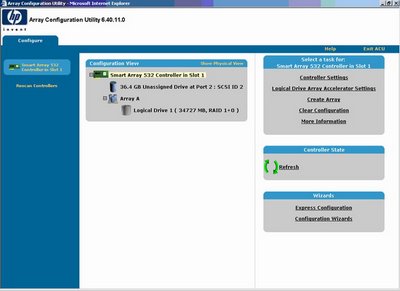
c. Select Expand Array from Select Task menu on the right
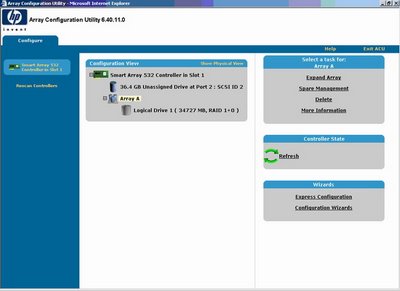
d. Select the physical drives to add.
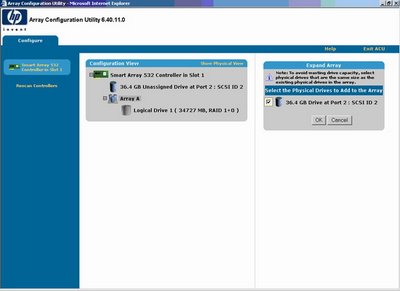
e. Because I am adding another disk to RAID 1, system will migrate it to RAID 5 configuration
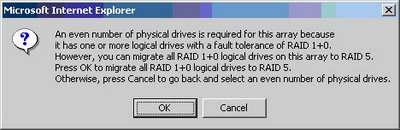
f. Click Save on the controller state to initiate the changes.
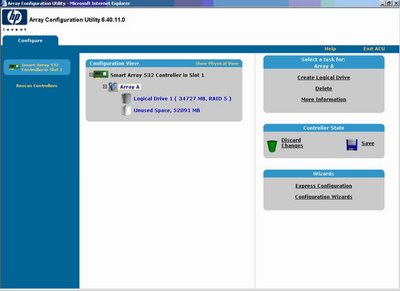
g. Close Window
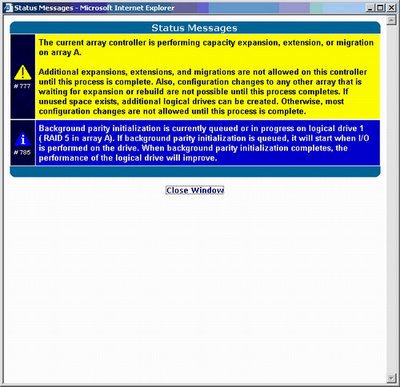
h. Expansion on the process, wait until the status messages is disappear (can take days)
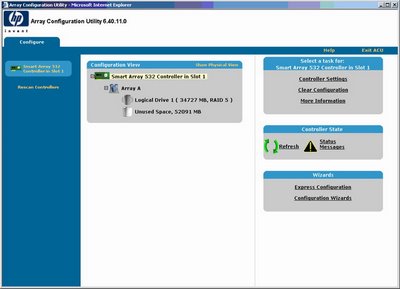
Extend Logical Drive Size
a. Once the expansion array finish, click on existing logical drive then select Extend Size
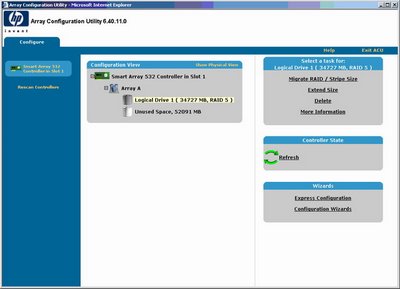
b. Type the maximum size, same size showing below the box
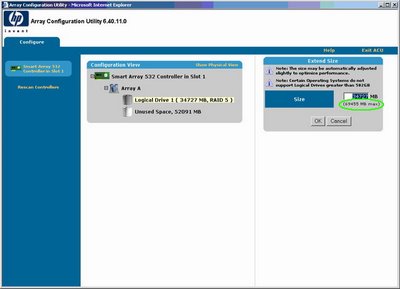
c. Click OK then OK again
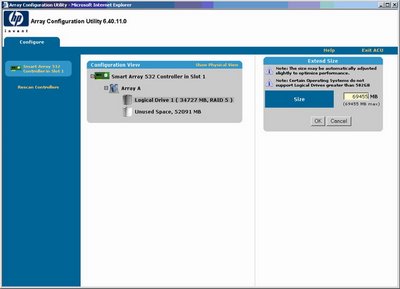
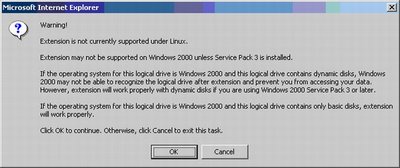
d. Click Save on the controller state and click OK again in pop up warning message. Wait until status message disappear (can take days)
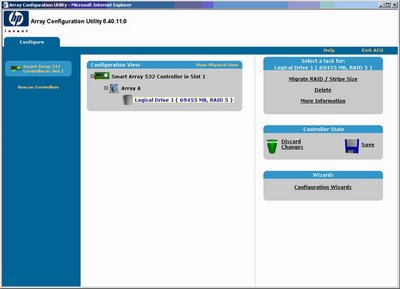
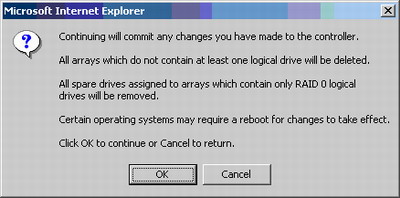
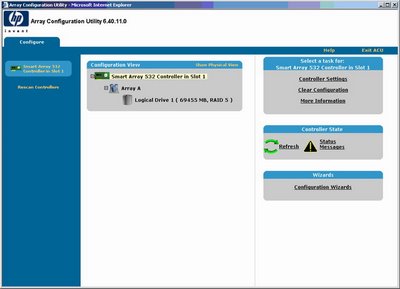
e. Once extending size is done. Check you disk management, there should be unallocated partition (sometime need to restart windows)
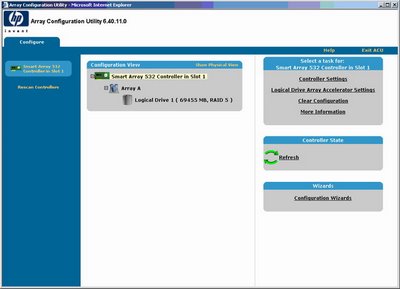
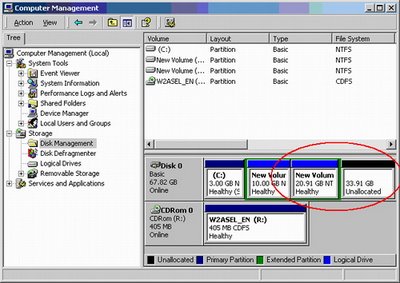
Diskpart.exe Command
Diskpart.exe is used to extend partition without damaging data inside existing partition. In this document, we want to add 33.91 GB (unallocated) into drive E (in this scenario on the fourth partition).
I put mark where is the important part of this command
********************************************************************************************
Microsoft Windows 2000 [Version 5.00.2195]
(C) Copyright 1985-2000 Microsoft Corp.
C:\>diskpart
'diskpart' is not recognized as an internal or external command,
operable program or batch file.
C:\>cd pro*
C:\Program Files>cd res*
C:\Program Files\Resource Kit>diskpart
Microsoft DiskPart version 5.1.3553
Copyright (C) 1999-2001 Microsoft Corporation.
On computer: TEST
DISKPART> ?
Microsoft DiskPart version 5.1.3553
ADD - Add a mirror to a simple volume.
ACTIVE - Activates the current basic partition.
ASSIGN - Assign a drive letter or mount point to the selected volume.
BREAK - Break a mirror set.
CLEAN - Clear the configuration information, or all information, off the
disk.
CONVERT - Converts between different disk formats.
CREATE - Create a volume or partition.
DELETE - Delete an object.
DETAIL - Provide details about an object.
EXIT - Exit DiskPart
EXTEND - Extend a volume.
HELP - Prints a list of commands.
IMPORT - Imports a disk group.
LIST - Prints out a list of objects.
ONLINE - Online a disk that is currently marked as offline.
REM - Does nothing. Used to comment scripts.
REMOVE - Remove a drive letter or mount point assignment.
RESCAN - Rescan the computer looking for disks and volumes.
RETAIN - Place a retainer partition under a simple volume.
SELECT - Move the focus to an object.
DISKPART> list
Microsoft DiskPart version 5.1.3553
DISK - Prints out a list of disks.
PARTITION - Prints out a list of partitions on the current disk.
VOLUME - Print a list of volumes.
DISKPART> list disk
Disk ### Status Size Free Dyn Gpt
-------- ---------- ------- ------- --- ---
Disk 0 Online 68 GB 34 GB
DISKPART> list partition
There is no disk selected to list partitions.
Select a disk and try again.
DISKPART> select disk 0 <-- Do not choose the wrong disk
Disk 0 is now the selected disk.
DISKPART> list partition
Partition ### Type Size Offset
------------- ---------------- ------- -------
Partition 1 Primary 3076 MB 16 KB
Partition 2 Extended 31 GB 3076 MB
Partition 3 Logical 10 GB 3076 MB
Partition 4 Logical 21 GB 13 GB <-- You should now which partition you want to extend
DISKPART> list volume
Volume ### Ltr Label Fs Type Size Status Info
---------- --- ----------- ----- ---------- ------- --------- --------
Volume 0 R W2ASEL_EN CDFS CD-ROM 405 MB
Volume 1 C NTFS Partition 3076 MB Healthy System
Volume 2 D New Volume NTFS Partition 10 GB Healthy
Volume 3 E New Volume NTFS Partition 21 GB Healthy
DISKPART> select partition 4
Partition 4 is now the selected partition.
DISKPART> extend
DiskPart successfully extended the volume.
DISKPART>
Result
The result, as you can see the data is still safe while the capacity is bigger now.
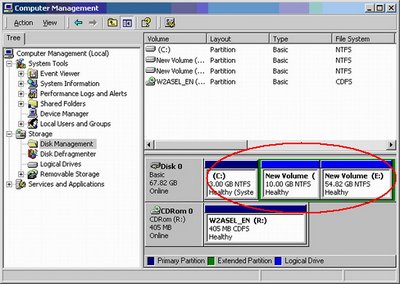
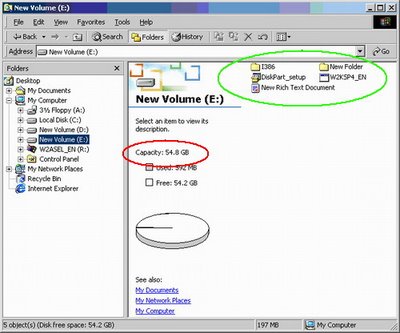
About Author
If you have any question, send email to wisandanu@hotmail.com

